Cara Mengubah IP Address dan DNS di iPhone dan iPad

Kamu suka mengotak-atik IP Address di suatu perangkat? Mungkin kau tertarik juga untuk mengganti IP Address di iPhone dan iPad. Bukan cuma IP Address, tetapi juga DNS dan yang lainnya.
Penyedia layanan internet atau ISP bergotong-royong sudah secara otomatis menunjukkan IP Address dan DNS Address di aneka macam perangkat, tidak terkecuali di perangkat iOS ibarat iPhone dan iPad.
Kamu juga bergotong-royong tidak perlu mengubah apa pun kalau tujuannya hanya sebatas dapat tersambung ke jaringan internet. Namun kau tetap dapat setting manual beberapa pengaturan tersebut kalau dibutuhkan.
Mengganti IP Address dan DNS di iPhone dan iPad secara static bisa kau lakukan dengan sangat mudah. Kamu dapat ikuti tutorial lengkap di bawah ini.
- Buka Setting – Wi-Fi. Kamu akan melihat sambungan WiFi yang tersedia.
- Temukan Wi-Fi yang kau gunakan, kemudian tap ikon (i) yang ada di bab paling kanan Wi-Fi.
- Kamu akan melihat IP Address dan DNS di bab DHCP, BootP, dan juga Static.
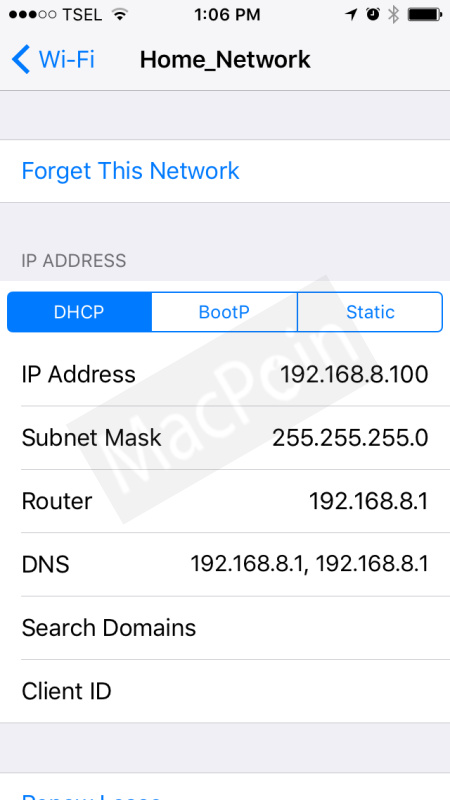
- Untuk mengubah IP Address dan DNS menjadi static, kau pilih tab Static.
- Masukkan IP Address dan DNS gres sesuai dengan keinginanmu.
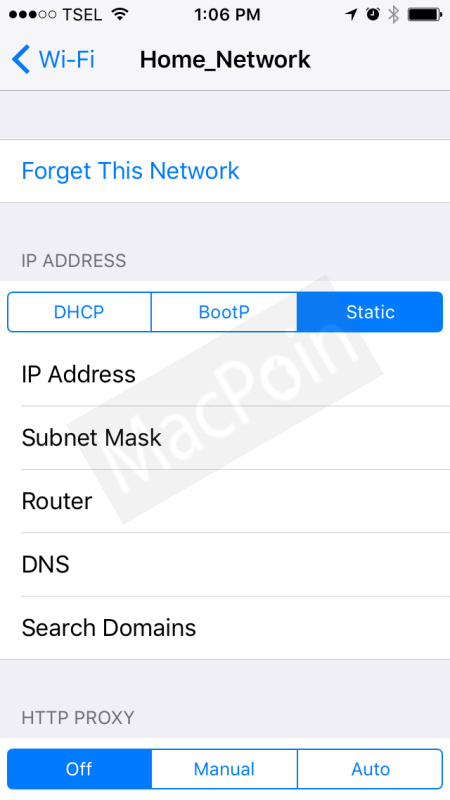
- Untuk mengganti DNS saja, kau dapat melalui eksklusif di bab DHCP. Tap saja bab DNS kemudian mulai mengetik DNS yang kau inginkan.

- Setting IP Address dan DNS gres sudah selesai.
Anda dapat mengisi kolom DNS ini dengan alamat apa saja yang kau tahu, contohnya DNS publik milik Google yang alamatnya 8.8.8.8 dan 8.8.4.4. Untuk memasukkan dua alamat DNS, pisahkan dengan koma. Contohnya ialah 8.8.8.8, 8.8.4.4.
Bagaimana? Sudah coba mengganti IP Address di iPhone dan iPad dan juga DNS Addressnya?
Bagikan pengalamanmu di kolom komentar ya, dan jangan lupa follow akun Twitter MacPoin 😀
Sumber: https://macpoin.com/

0 Response to "Cara Mengubah IP Address dan DNS di iPhone dan iPad"
Post a Comment
Blog ini merupakan Blog Dofollow, karena beberapa alasan tertentu, sobat bisa mencari backlink di blog ini dengan syarat :
1. Tidak mengandung SARA
2. Komentar SPAM dan JUNK akan dihapus
3. Tidak diperbolehkan menyertakan link aktif
4. Berkomentar dengan format (Name/URL)
NB: Jika ingin menuliskan kode pada komentar harap gunakan Tool untuk mengkonversi kode tersebut agar kode bisa muncul dan jelas atau gunakan tool dibawah "Konversi Kode di Sini!".
Klik subscribe by email agar Anda segera tahu balasan komentar Anda