Cara/Rumus Mencari Nilai Tertinggi dan Terendah di Microsoft Excel
Friday, September 29, 2017
Add Comment
Cara/Rumus Mencari Nilai Tertinggi dan Terendah di Microsoft Excel-Program microsoft excel memang sangat memudahkan kita dalam mencari atau menghitung berbagai data yang berupa angka. Data yang berupa angka misalnya kita akan menghitung angka baik yang berkaitan dengan operasi hitung penjumlahan, pengurangan, pembagian, dan perkalian, maka kita sangat terbantu oleh program yang ada di excel.
Sahabat Pembaca, sebenarnya saya yakin kalau mayoritas pengguna komputer/laptop sudah mengetahui tentang rumus mencari nilai tertinggi dan terendah dengan menggunakan program excel, akan tetapi mungkin saja masih ada sebagian dari pengguna PC/laptop yang belum mengetahuinya karena mungkin belum pernah membutuhkannya. Oleh karena itu, di halaman ini saya arsipkan cara sederhana untuk mencari nilai/angka tertinggi dan terendah pada suatu data dengan excel.
Misalkan ada data nilai matematika di suatu sekolahan dan di suatu kelas yang terdiri dari 20 siswa dihasilkan nilai masing-masing sebagai berikut :
Sahabat Pembaca, sebenarnya saya yakin kalau mayoritas pengguna komputer/laptop sudah mengetahui tentang rumus mencari nilai tertinggi dan terendah dengan menggunakan program excel, akan tetapi mungkin saja masih ada sebagian dari pengguna PC/laptop yang belum mengetahuinya karena mungkin belum pernah membutuhkannya. Oleh karena itu, di halaman ini saya arsipkan cara sederhana untuk mencari nilai/angka tertinggi dan terendah pada suatu data dengan excel.
Misalkan ada data nilai matematika di suatu sekolahan dan di suatu kelas yang terdiri dari 20 siswa dihasilkan nilai masing-masing sebagai berikut :
Data Nilai
Data sederhana seperti di atas yang memuat nomor urut, nama, dan daftar nilai siswa dengan jumlah nilai, rata-rata, nilai tertinggi, dan nilai terendah yang belum dihitung atau diketahui, maka untuk menghitungnya adalah dengan cara-cara di bawah ini :
Cara menjumlahkan sejumlah/beberapa angka nilai dengan excel:
Langkah-langkahnya sebagai berikut :
1. Ketik manual, ketik "=sum" maka di sebelah kanan akan muncul fxSUM dan lain-lain, klik FxSUM tersebut
2. Maka akan muncul seperti tampilan di bawah ini
3. Di point nomor 2 bau ada =SUM( , maka ketikkan secara manual, dalam contoh yakni menjadi =SUM(C2:C21) , kemudian ENTER.
Jadi rumusnya adalah =SUM(... : ...)
Cara alternatif
Cara praktis menjumlahkan angka di excel juga dapat dilakukan hanya dengan mengeblok angka kemudian klik "autosum", maka hasilnya akan langsung muncul di bawah/kanan data angka yang paling akhir. Sebenarnya ada lagi cara menjumlahkan angka di excel selain dua cara tersebut, akan tetapi prosesnya lebih panjang dan tidak praktis sehingga tidak perlu saya tuliskan di halaman ini.
Cara mencari/menghitung rata-rata nilai menggunakan excel :
Rumus menghitung nilai rata-rata adalah =AVERAGE(...:....), contoh : =AVERAGE(C2:C21) kemudian ENTER
Cara mencari nilai tertinggi di excel :
Rumus mencari nilai tertinggi adalah =MAX(... : ... ), contoh penerapan =MAX(C2:C21) kemudian ENTER
Cara mencari nilai terendah di excel:
Rumus mencari nilai tertinggi adalah =MIN(... : ... ), contoh penerapan =MIN(C2:C21) kemudian ENTER
Hasilnya seperti tamilan di bawah ini :
Demikian tentang Cara/Rumus Mencari Nilai Tertinggi dan Terendah di Microsoft Excel. Semoga bermanfaat


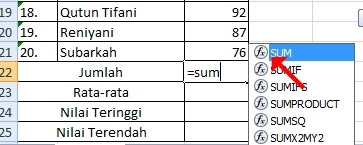
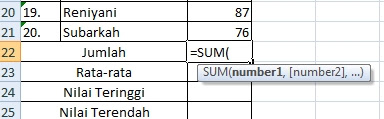


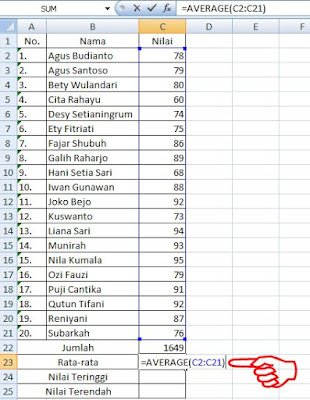

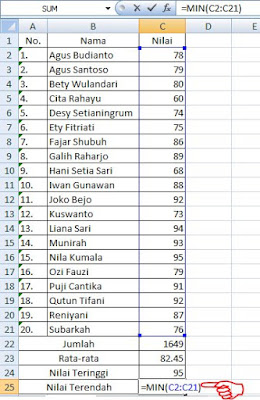




0 Response to "Cara/Rumus Mencari Nilai Tertinggi dan Terendah di Microsoft Excel"
Post a Comment
Blog ini merupakan Blog Dofollow, karena beberapa alasan tertentu, sobat bisa mencari backlink di blog ini dengan syarat :
1. Tidak mengandung SARA
2. Komentar SPAM dan JUNK akan dihapus
3. Tidak diperbolehkan menyertakan link aktif
4. Berkomentar dengan format (Name/URL)
NB: Jika ingin menuliskan kode pada komentar harap gunakan Tool untuk mengkonversi kode tersebut agar kode bisa muncul dan jelas atau gunakan tool dibawah "Konversi Kode di Sini!".
Klik subscribe by email agar Anda segera tahu balasan komentar Anda