6 Cara Mengambil Screenshot di Mac dan MacBook
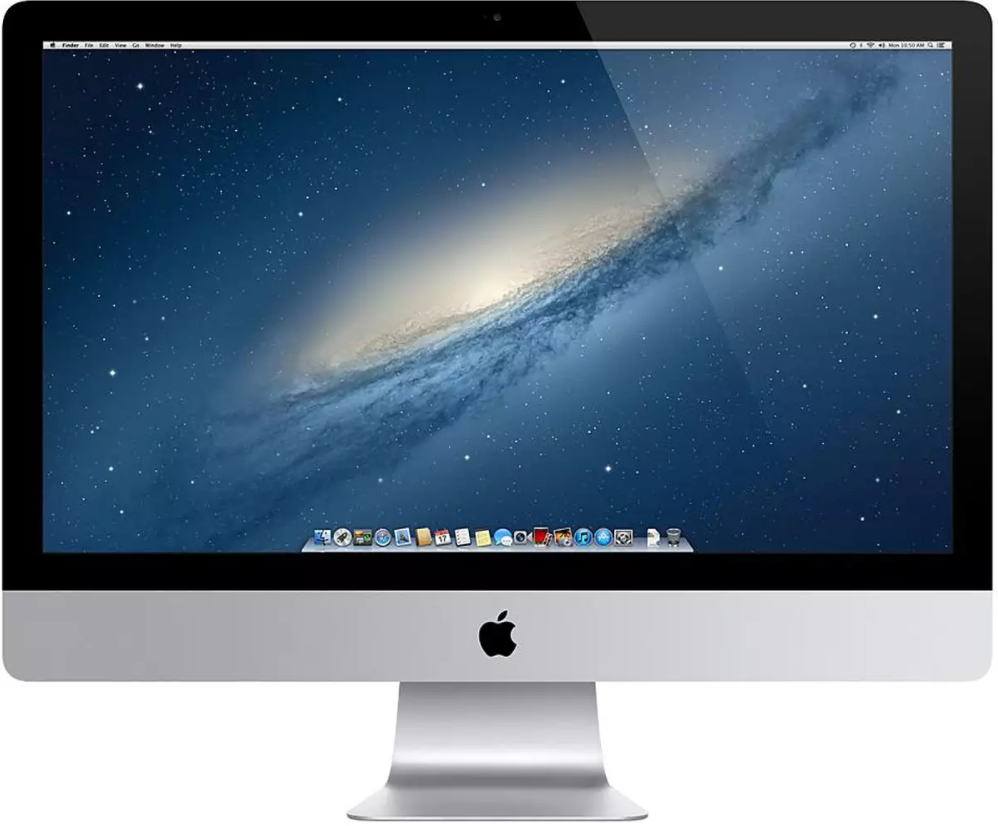
Mengambil screenshot atau print screen memang menjadi pekerjaan penting bagi beberapa orang. Untuk yang sering bekerja menciptakan artikel tutorial dan review menyerupai saya, sudah kewajiban untuk mengetahui cara screenshot beserta shortcut keyboard.
Komputer Mac atau MacBook memakai OS X atau macOS yang tentu saja mempunyai cara screenshot atau cara print screen yang berbeda dengan Windows. Bahkan keyboard Mac juga berbeda dengan Windows sehingga masuk akal kalau shortcut keyboard screenshot Mac berbeda.
Baca Juga:
- Cara Screenshot Touch Bar Mac Dengan Keyboard Shortcut
- Cara Screenshot iPhone Tanpa Tombol Home dan Tombol Power
- Cara Melakukan Screenshot di Mac OS X
Nah ada beberapa cara screenshot Mac yang harus kau tahu, beserta dengan keyboard shortcut yang juga kau harus tahu. Dengan mengetahui cara print screen Mac, kau dapat memilih cara mana yang terbaik untuk kau coba untuk mengambil tangkapan layar komputer Mac OS X atau macOS kamu.
Screenshot Mac Layar Penuh
Cara screenshot yang satu ini dapat dibilang yang paling mudah. Kamu tidak perlu memikirkan area print screen atau screenshot sebab hasil screenshot ini yaitu satu layar penuh. Semua yang kau lihat di layar Mac atau MacBook kau yaitu apa yang akan diambil dalam proses print screen atau screenshot.
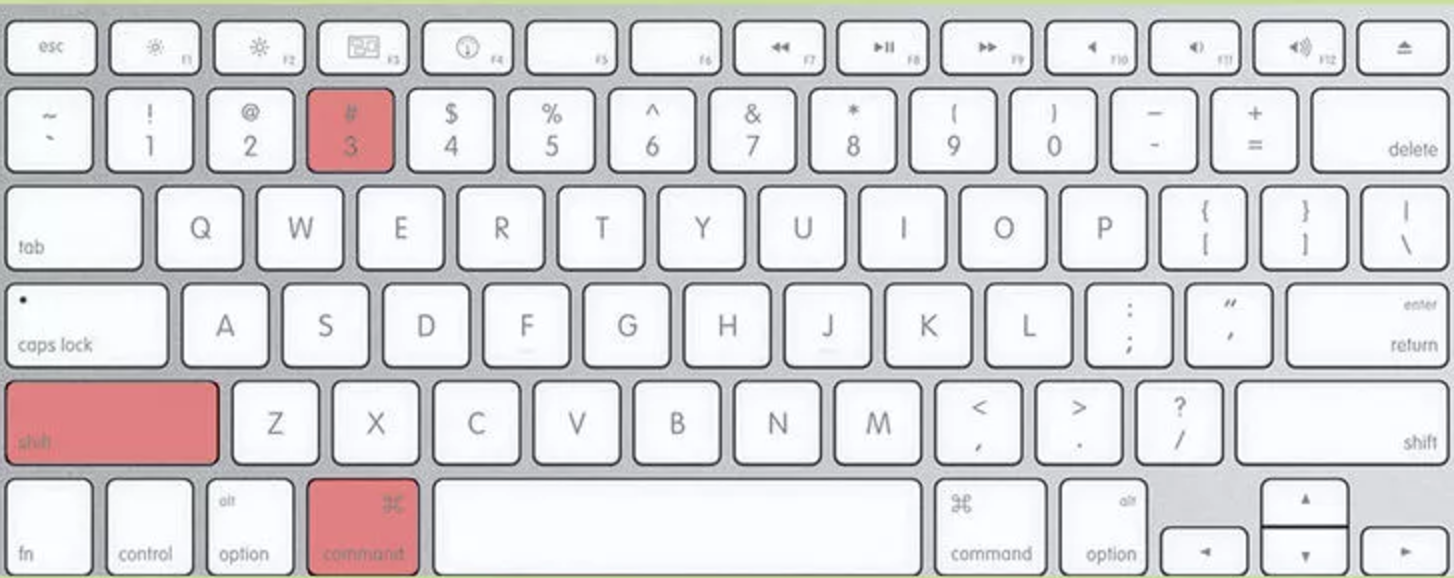
Cara screenshot satu layar penuh juga sangat mudah. Cukup tekan shortcut Cmd + Shift + 3 saja. Kamu dapat mendengar bunyi jepretan layar yang berarti proses screenshot sudah selesai. Kamu dapat lihat hasil screenshot di Desktop Mac OS X atau macOS kamu.
Screenshot Sebagian Layar Mac
Mungkin kau ingin mengambil gambar dari layar Mac sebagian saja. Ya, kau dapat melakukannya tanpa harus mengambil satu layar penuh untuk kau screenshot meskipun kau dapat mengedit hasil screenshot tersebut.
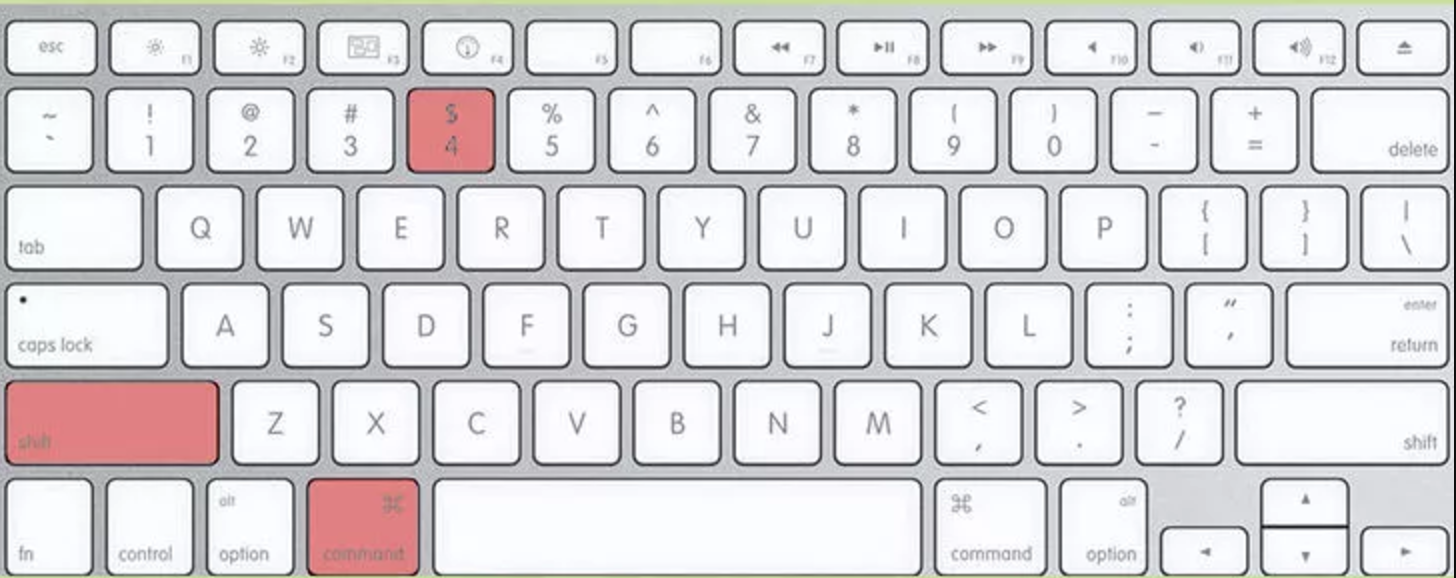
Kamu dapat tekan shortcut Cmd + Shift + 4 saja. Kamu akan melihat ikon kursor mouse akan bermetamorfosis selektor yang akan menyeleksi area yang akan kau print screen. Cukup klik dan tahan, kemudian drag di area yang ingin kau print screen. Hasil screenshot akan disimpan di Desktop Mac.
Screenshot Satu Jendela Program Mac
Mengambil print screen secara manual satu jendela dengan seleksi cara di atas mungkin bisa, namun balasannya tidak akan dapat serapi memakai shortcut screenshot Mac yang memang ditujukan untuk print screen satu jendela penuh.

Cukup siapkan jendela aplikais atau kegiatan yang akan kau dengan cara membuka kegiatan tersebut, kemudian tekan shortcut Cmd + Shift + 3 + Space (Spasi). Ikon kursor akan bermetamorfosis ikon kamera yang akan menunjukkan pemberitahuan jendela mana yang akan kau print screen. Hasil dapat kau lihat di desktop Mac.
Screenshot ke Clipboard
Bagaimana cara screenshot Mac kalau kau tidak ingin eksklusif menyimpannya ke desktop tetapi ingin melaksanakan copy paste hasil screenshot eksklusif ke suatu program? Kamu harus menyimpan screenshot atau print screen Mac tersebut ke clipboard.
Cara screenshot Mac dan menyimpan ke clipboard sangat mudah. Kamu dapat baca artikel ini untuk cara print screen Mac ke Clipboard tanpa harus disimpan ke Desktop. Baca: Cara Screenshot Mac ke Clipboard Tanpa Disimpan ke Desktop
Screenshot Timer dengan Grab
Kamu dapat juga melaksanakan screenshot dengan timer, alias melaksanakan screenshot atau print screen secara otomatis dalam selang waktu tertentu. Kamu tidak perlu aplikasi tambahan, yang kau butuhkan hanyalah aplikasi Grab yang sudah ada di OS X atau macOS kamu.
Untuk tutorial cara print screen Mac dengan Grab, kau dapat baca tutorial lengkap cara screenshot dengan Grab di sini. Baca: Cara Screenshot Mac Dengan Timer Menggunakan Grab.
Bagaimana? Cara print screen Mac mana yang menjadi favorit kamu?
Share pengalaman kau di kolom komentar ya, dan jangan lupa follow akun Twitter kita 😀
Sumber: https://macpoin.com/

0 Response to "6 Cara Mengambil Screenshot di Mac dan MacBook"
Post a Comment
Blog ini merupakan Blog Dofollow, karena beberapa alasan tertentu, sobat bisa mencari backlink di blog ini dengan syarat :
1. Tidak mengandung SARA
2. Komentar SPAM dan JUNK akan dihapus
3. Tidak diperbolehkan menyertakan link aktif
4. Berkomentar dengan format (Name/URL)
NB: Jika ingin menuliskan kode pada komentar harap gunakan Tool untuk mengkonversi kode tersebut agar kode bisa muncul dan jelas atau gunakan tool dibawah "Konversi Kode di Sini!".
Klik subscribe by email agar Anda segera tahu balasan komentar Anda