Cara Ubah Penyimpanan Hasil Screenshot di Mac
Related
![]()
Secara default, hasil screenshot di Mac dan MacBook akan disimpan di desktop. Cara ini sesungguhnya jauh lebih simpel alasannya kau dapat eksklusif melihat hasil screenshot tanpa harus repot membuka folder apa pun di Finder.
Namun ada kekurangan dari menyimpan hasil screenshot di desktop. Ya, desktop kau akan lebih berantakan. Selain itu, jikalau terlalu banyak screenshot di desktop juga akan menciptakan kinerja menjadi lebih lambat dan berat.
Baca Juga:
- Cara Agar Desktop Mac Tidak Penuh Screenshot dan File
- 14 Aplikasi Wajib Install di Mac dan MacBook Baru
- 12 Tips Merapikan Isi macOS di Mac dan MacBook
Namun dengan derma aplikasi kecil yang sederhana, kau dapat mengubah folder penyimpanan untuk menyimpan screenshot Mac tanpa harus disimpan di desktop lagi. Aplikasi tersebut ialah Screenie.
Kamu dapat download aplikasi Screenie di situs resminya di sini. Setelah download, eksklusif saja kau install di Mac atau MacBook kamu. Aplikasi ini kompatibel untuk OS X lawas sampai macOS terbaru.
Setelah install selesai, kau akan melihat ikon Screenie di bab kanan sajian bar. Ikon tersebut berupa bulat kecil. Kamu dapat klik kemudian pilih Preference untuk mengubah folder hasil screenshot Mac dan MacBook.
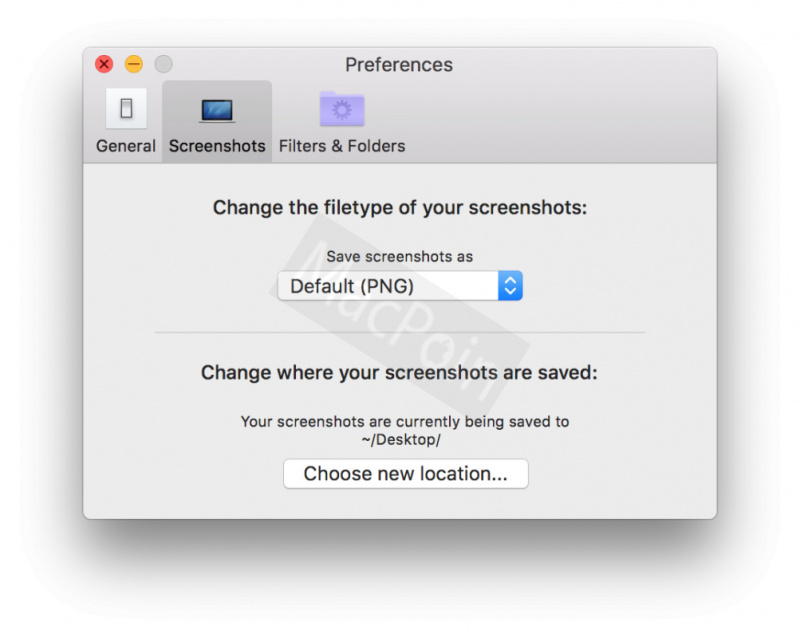
Setelah kau ubah, coba kau ambil screenshot secara normal, yaitu dengan tekan Command + Shift + 3. Kamu tidak akan lagi menemukan hasil screenshot di desktop jikalau sebelumnya kau sudah mengubah penyimpanan default.

Kamu dapat jalan masuk hasil screenshot dengan sangat gampang eksklusif dari aplikasi Screenie. Klik sekali ikon bulat tersebut untuk melihat semua screenshot yang pernah kau ambil.

Kamu dapat drag and drop screenshot tersebut ke aplikasi yang kau inginkan. Tentu saja kau tidak perlu membuka desktop menyerupai sebelumnya. Cara ini terang lebih cepat dan mudah kan?
Bagaimana? Kamu sudah coba aplikasi ini?
Bagikan pengalamanmu di kolom komentar ya, jangan lupa follow akun Twitter MacPoin 😀
Sumber: https://macpoin.com/





0 Response to "Cara Ubah Penyimpanan Hasil Screenshot di Mac"
Post a Comment
Blog ini merupakan Blog Dofollow, karena beberapa alasan tertentu, sobat bisa mencari backlink di blog ini dengan syarat :
1. Tidak mengandung SARA
2. Komentar SPAM dan JUNK akan dihapus
3. Tidak diperbolehkan menyertakan link aktif
4. Berkomentar dengan format (Name/URL)
NB: Jika ingin menuliskan kode pada komentar harap gunakan Tool untuk mengkonversi kode tersebut agar kode bisa muncul dan jelas atau gunakan tool dibawah "Konversi Kode di Sini!".
Klik subscribe by email agar Anda segera tahu balasan komentar Anda